
How to Properly Use a PS4 Controller on PC for Enhanced Gaming Experience in 2025
The PS4 controller, also known as DualShock 4, has gained immense popularity amongst PC gamers due to its ergonomic design and versatility. In 2025, utilizing this powerful controller on your PC can significantly elevate your gaming experience, making it not only enjoyable but also highly competitive. This article will guide you through the essential steps on how to use a PS4 controller on PC, covering pivotal aspects such as setup, configuration, and troubleshooting tips to ensure optimal performance.
The benefits of using a PS4 controller for PC gaming are numerous. With dual analog sticks, triggers, and a unique touchpad, you will experience a level of gameplay precision that enhances your ability to interact with games. Whether you're navigating complex game worlds or engaging in fast-paced multiplayer matches, this guide will provide you with insights to fully optimally set up your PS4 controller.
Here's a roadmap of what we're going to cover:
- PS4 Controller Setup: Wired vs Wireless
- Essential Drivers and Configuration Settings
- Steam and Non-Steam Games Support
- Advanced Features and Customization Techniques
- Troubleshooting Connection and Performance Issues
By the end of this article, you will have all the tools necessary to transform your gaming performance using a DualShock 4 on your PC.
Essential Guide to PS4 Controller Setup for PC Gaming
To effectively use a PS4 controller on PC, you must first establish a connection, which can be accomplished via both wired and wireless methods. Each approach has its unique advantages, which we will explore below.
Connecting PS4 Controller via Wired Connection
A wired connection is the simplest method to connect your PS4 controller to your PC. All you need is a standard USB cable (Micro USB to USB-A). Here’s how to set it up:
- Plug the USB cable into your controller and the other end into your PC.
- Your PC should automatically recognize the controller. You may need to install additional drivers for certain games.
- Launch your game and check if the controller is functional.
This method is typically more reliable with lower latency, making it ideal for competitive gaming.
Connecting PS4 Controller via Wireless Connection
If you prefer a wireless experience, you can connect your PS4 controller via Bluetooth. Follow these steps:
- Ensure your PC has Bluetooth capabilities.
- Put your PS4 controller in pairing mode by holding down the Share and PS buttons until the light bar begins to flash.
- On your PC, navigate to Bluetooth settings, and select "Add Bluetooth or other device".
- Select "Bluetooth" and choose your PS4 controller from the list of available devices.
- Once connected, the light bar will show a steady glow.
A wireless connection allows for more freedom of movement, particularly beneficial for games that require extensive action.

Install PS4 Controller Drivers and Configuration Settings
Once your PS4 controller is connected, the next step is to ensure it functions seamlessly with your gaming setup. This may involve installing specific drivers or software that enhance your controller's performance.
Installing PS4 Controller Drivers
Some games may require you to install additional drivers for proper recognition of the PS4 controller. Here's how:
- Visit the official PlayStation website or manufacturer’s support page.
- Download the necessary drivers for your operating system.
- Install the drivers and restart your PC.
This step is crucial, as it ensures full compatibility with a variety of PC games.
PS4 Controller Configuration using Steam
Steam offers excellent support for the PS4 controller, allowing for easy configuration of settings:
- Open Steam and navigate to Settings.
- Click on the Controller tab and select General Controller Settings.
- Check the box for PlayStation Configuration Support.
- You can further calibrate and customize your controller settings from here.
With these settings adjusted, you can also utilize Steam's Big Picture Mode, ensuring that your gaming experience remains at the top tier.
Exploring PS4 Controller Support in Games
Many modern games provide robust support for the PS4 controller, thus enhancing your gaming experience. However, understanding how to properly configure it for various game types is vital.
Best Games for PS4 Controller on PC
Some games are particularly well-suited for the PS4 controller. Titles such as Dark Souls III, Rocket League, and Stardew Valley have robust support. Make sure to check the specific controller settings within each game.
Using PS4 Controller with Non-Steam Games
If you're playing games outside of Steam, configuring your PS4 controller may require additional steps. Programs like DS4Windows can help:
- Download and install DS4Windows.
- Connect your PS4 controller and open DS4Windows.
- Follow prompts to customize your controller settings and mappings.
This tool enables you to manage controller profiles, ideal for different gaming genres.
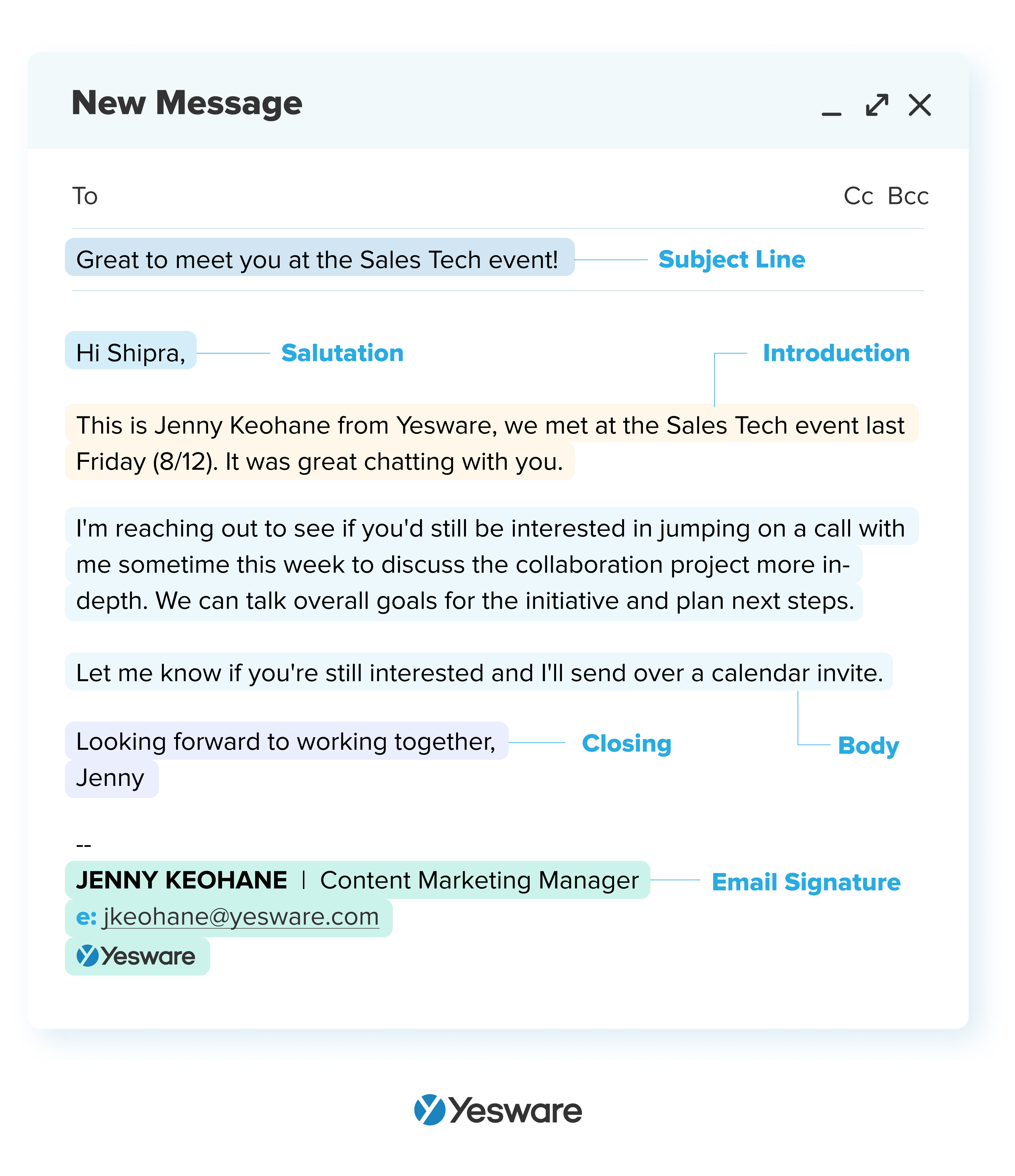
Advanced Features and Customization Techniques
To truly maximize your gaming experience with the PS4 controller, consider exploring its advanced features and customization options.
Mapping Buttons on PS4 Controller
One of the most significant advantages of using a PS4 controller on PC is the ability to remap buttons:
- Use applications like DS4Windows to open mapping options.
- Select the button you wish to change and assign a new function.
- Save your profile and test it in-game to ensure functionality.
Utilizing Touchpad and Light Bar Features
The PS4 controller also includes unique features like the touchpad and the light bar:
- The touchpad can be configured for different functions such as scrolling or executing specific game commands.
- The light bar can change color based on in-game actions, providing an immersive experience.
Troubleshooting PS4 Controller Connection and Performance Issues
In some cases, you may encounter issues with your PS4 controller's connection or functionality. Here are some commonly faced problems and their solutions.
Common Connection Issues
If your PS4 controller isn’t connecting to your PC, try these troubleshooting steps:
- Ensure that your Bluetooth drivers are updated.
- Reboot your PC and try reconnecting the controller.
- Utilize a different USB port if using a wired connection.
Adjusting Controller Performance Settings
If you experience input lag or reduced performance:
- Check in-game settings to adjust controller sensitivity.
- Calibrate your controller through the Device Manager on Windows.
- Try changing the connection method (wired vs wireless) to see if there’s a performance improvement.
Q&A Section
1. How do I connect my PS4 controller to a PC wirelessly?
To connect wirelessly, put your PS4 controller in pairing mode by holding Share and PS until the lightbar flashes, then pair it through Bluetooth settings on your PC.
2. What should I do if my PS4 controller is not recognized by Windows 10?
Make sure your drivers are up to date, and consider reinstalling them. Use the Device Manager to scan for hardware changes.
3. Can I use my PS4 controller for emulators?
Yes, the PS4 controller is compatible with many emulators. You may need to configure the controls through the emulator's settings menu.
4. Is it possible to customize the vibration settings of my PS4 controller?
Yes, you can customize vibration settings within certain games or by using software like DS4Windows.
5. How do I map specific game controls on my PS4 controller?
You can use applications like DS4Windows or the in-game settings to customize your control mappings for individual games.