
Effective Ways to Clear Cookies in Chrome for Better Privacy
Increasing your online privacy is essential in today’s digital age, and one of the most effective ways to do this is by managing cookies in your Chrome browser. Cookies are small files stored on your device by websites you visit. While they can enhance your browsing experience, they can also pose privacy risks by tracking your online behavior. In this article, we'll explore a detailed guide on how to clear cookies in Chrome, delete unwanted cookies, and manage your cookie settings effectively. By the end, you'll have the information you need to enhance your browsing privacy and improve your browser’s performance.
Understanding how to handle cookies is critical, especially if you want to maintain control over your data. Learning to delete cookies in Chrome is a straightforward process, and regularly clearing your browsing data can help safeguard your privacy. This guide will delve into topics such as clearing site data, removing specific cookies, and accessing the Chrome cookie settings. You'll also find tips on how to maintain a more secure browsing experience.
Key takeaways from this article include:
- Step-by-step methods for clearing cookies and site data.
- How to access and adjust your cookie settings in Chrome.
- Tips for maintaining privacy and improving browser performance.
Understanding Chrome Cookie Options for Privacy Management
To effectively manage cookies in Chrome, it is important to understand the various cookie settings available. Chrome's cookie management features allow users to control what types of cookies are stored, how they are stored, and when they are deleted. The default setting is to allow all cookies, but this may not be suitable for everyone, especially privacy-conscious users.
You can manage cookies from Chrome cookie settings by navigating to the privacy section in your browser. This is where you can decide whether to allow cookies, block third-party cookies, or clear cookies whenever you exit Chrome. Understanding terms like session cookies, persistent cookies, and third-party cookies will empower you to make informed choices regarding your cookie preferences.
Building on these fundamentals, we now explore how to delete cookies effectively. This includes deleting all cookies in one go or just removing specific cookies that may be tracking your activity across the web.
How to Clear All Cookies in Chrome
To clear all cookies in Chrome, follow these simple steps:
- Open Chrome and click on the three vertical dots in the upper right corner to access the menu.
- Choose "Settings" from the dropdown menu.
- Scroll down and click on "Privacy and security."
- Select "Clear browsing data."
- In the pop-up window, check the box for "Cookies and other site data."
- Click "Clear data" to remove all cookies.
This process will enhance your privacy by deleting all stored cookies, ensuring that no personal data or tracking information remains on your browser. However, keep in mind that this action may also log you out of websites where you are currently signed in.
Delete Specific Cookies in Chrome
If you prefer to remove cookies on a site-by-site basis, follow these instructions:
- Go to Chrome Settings and click on "Privacy and security."
- Navigate to "Cookies and other site data."
- Select "See all cookies and site data."
- Use the search bar to find the specific site whose cookies you wish to delete.
- Click on the trash can icon next to the site name to remove its cookies.
This targeted approach allows for more granular control over your stored cookies, enabling you to retain useful cookies while removing those that may compromise your privacy.
Managing Cookies and Site Data in Chrome
Managing cookies in Chrome goes beyond just deleting them; it also involves understanding your cookie settings. Here’s how you can customize your cookie preferences:
- Go to "Settings" and then "Privacy and security."
- Select "Cookies and other site data."
- Here, you can choose to:
- Allow all cookies: Ideal for a seamless browsing experience but poses privacy risks.
- Block third-party cookies: Helps prevent tracking by advertisers while still allowing cookies from websites you visit.
- Block all cookies: Not recommended as it may prevent websites from functioning correctly.
With these cookie management options, you can better secure your browsing environment while enjoying your online activities. This naturally leads us to the next critical topic — clearing cookies efficiently and utilizing Chrome’s browser settings.
Clear Browsing Data in Chrome for Enhanced Privacy
In addition to managing cookies, clearing your overall browsing data in Chrome can significantly enhance your privacy. This process removes not only cookies but also cached images and files, browsing history, and other site data that may accumulate over time.
When you regularly clear your browsing data, you prevent websites from tracking your online activities through stored data. Here, we will explore the general steps to clear browsing data effectively — a key practice for anyone wanting to maintain their online privacy.
Steps to Clear Your Browsing Data in Chrome
To clear your browsing data, follow these concise steps:
- Click on the three-dot menu in Chrome and go to "Settings."
- Find "Privacy and security" and click on "Clear browsing data."
- Choose the time range for which you want to clear the data (e.g., last hour, last 24 hours, all time).
- Check the boxes for "Cookies and other site data," "Cached images and files," and any other data types you want to remove.
- Click on "Clear data."
Cleansing your browser of unnecessary data not only helps improve performance but also enhances your privacy by ensuring that personal information is not stored on your device. You should consider making this a routine practice for optimal online security.
Clearing Specific Browsing History in Chrome
Sometimes you may want to delete only specific elements of your browsing history instead of clearing everything. Here’s how you can do that:
- Access the "History" by pressing Ctrl + H (Windows) or Command + Y (Mac).
- Select "Clear browsing data" to access similar options as above.
- This time, you can select specific entries and delete them individually, ensuring your most important data remains intact.
This selective process allows you to have more control over what’s stored and what’s deleted, contributing to your overall privacy strategy.
Using Chrome Developer Tools for Advanced Cookie Management
For users looking to delve deeper into cookie management, Chrome’s developer tools offer powerful features. With these tools, you can view, delete, and even manage cookies on a granular level. This is especially useful for developers and power users interested in tracking web performance and issues related to cookie management.
Accessing Developer Tools in Chrome
To access developer tools, you can either right-click on a page and select "Inspect" or use the keyboard shortcut Ctrl + Shift + I (Windows) or Command + Option + I (Mac). This opens a panel where you can navigate to the "Application" tab.
Under the "Application" tab, locate the "Cookies" section. Here, you can view all cookies stored for the currently active website, along with details such as expiration dates and size. You can also delete specific cookies or all cookies for the site in question.
Clearing Cookies from Developer Tools
To clear specific cookies using developer tools:
- In the "Cookies" section, right-click on the desired cookie you wish to delete.
- Select "Delete" to remove it.
This method gives you a deeper insight into how cookies are functioning on a per-site basis, and allows you to troubleshoot any cookie-related issues effectively.
Incorporating Cookies Management into Your Browsing Routine
Lastly, it’s essential to incorporate cookie management into your regular browsing routine. Establishing good habits when it comes to handling cookies will contribute to enhanced privacy online. Consider these proactive measures:
Regularly Review and Adjust Your Cookie Preferences
Set a calendar reminder to review your cookie preferences every month or two. This proactive approach enables you to block unwanted cookies or delete those associated with sites you no longer visit.
Shortcut Keys for Quick Access
Familiarize yourself with shortcut keys for quickly accessing cookie and browsing data settings, making your cookie management process more efficient. For instance, using Ctrl + Shift + Del opens the "Clear browsing data" menu instantly.
Staying Informed About Web Tracking
Staying informed about how web tracking works can help you make smarter decisions regarding cookies. Understanding the role of cookies in the larger context of online privacy empowers you to take control of your browsing experience.
Conclusion: Prioritizing Your Online Privacy
By utilizing the techniques and insights provided in this article, you can effectively clear cookies in Chrome and manage your browsing data to prioritize your online privacy. Remember, while cookies can enhance your browsing experience, they can also infringe on your privacy rights if not managed properly. Embrace best practices around cookie management and maintain a browser environment that aligns with your personal privacy goals.
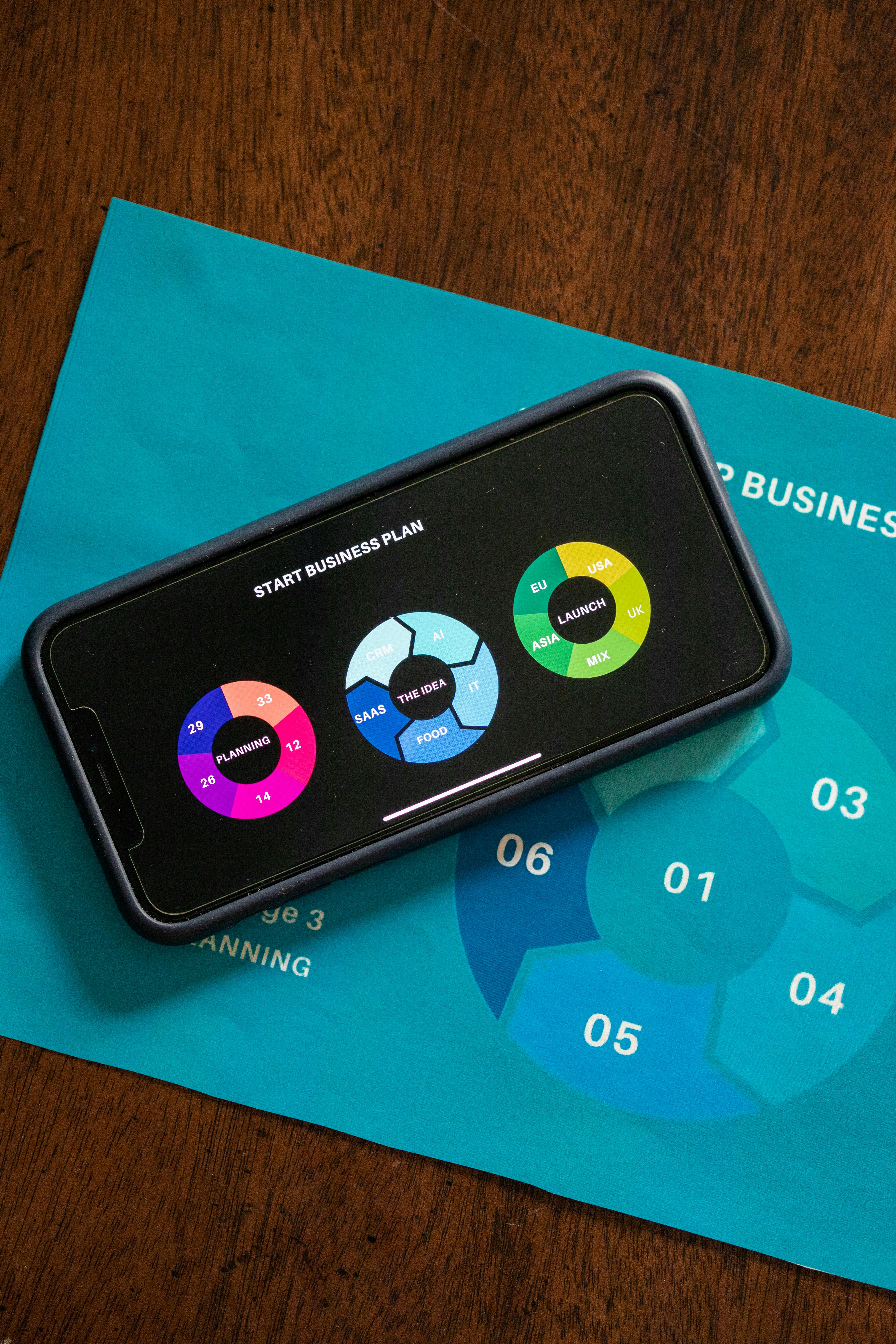 example.com/image2.png
example.com/image2.png
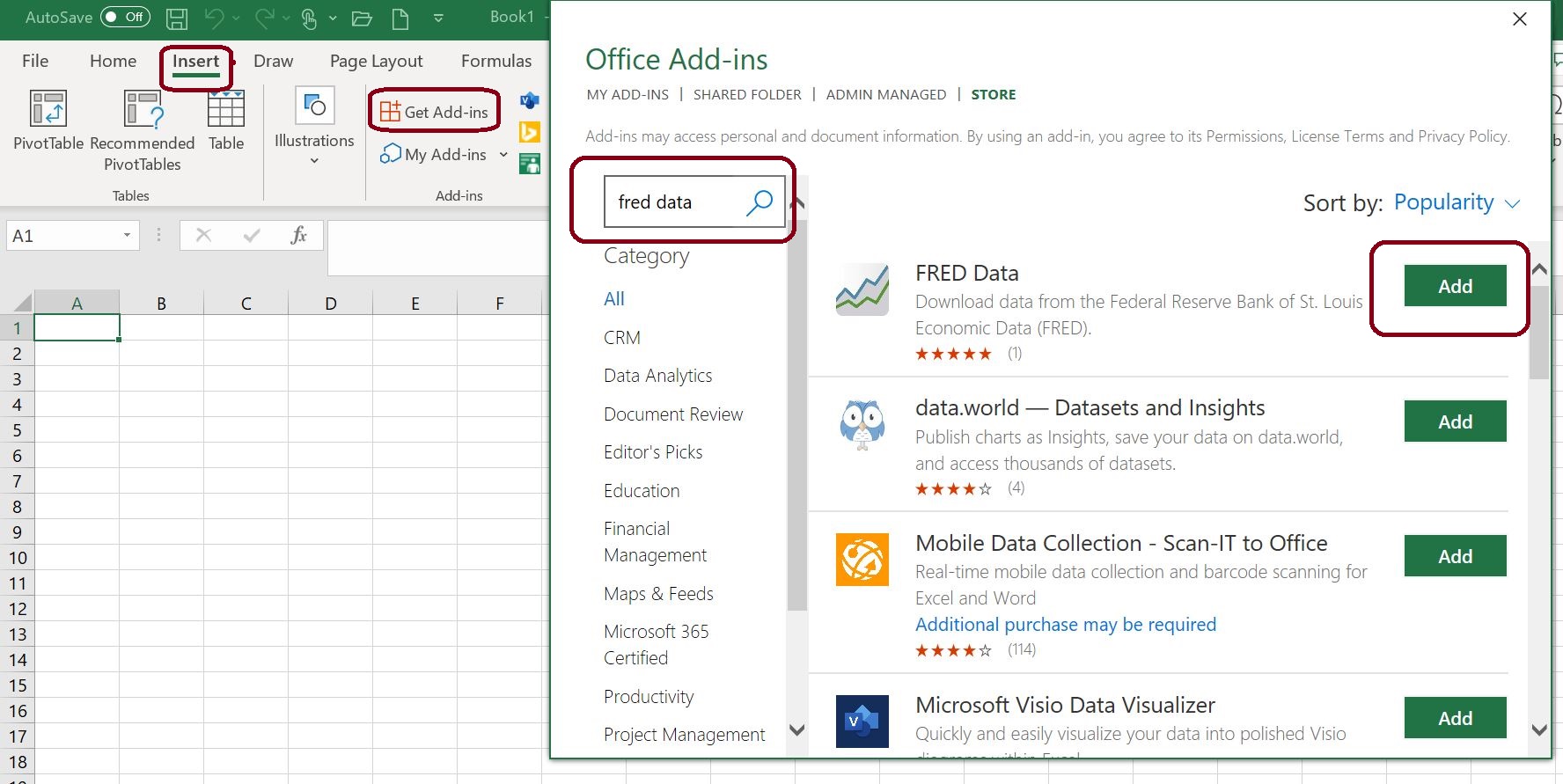 example.com/image3.png
example.com/image3.png