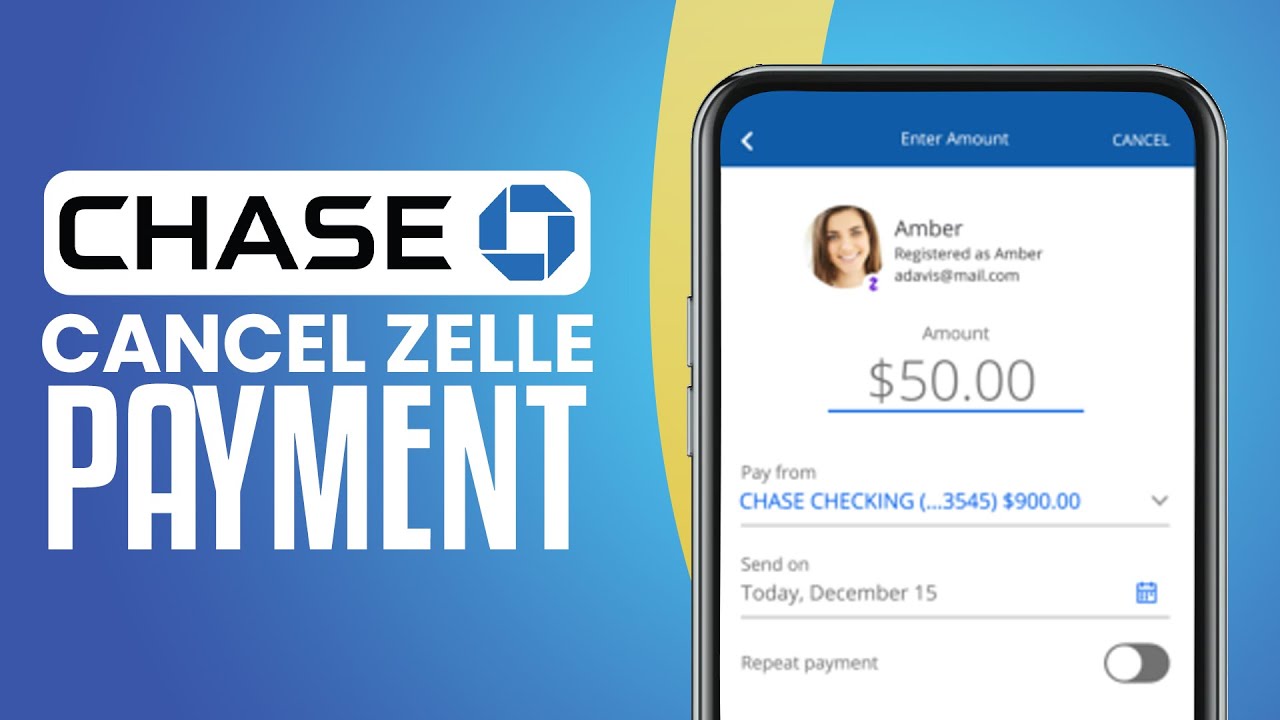
How to Properly Uninstall Microsoft Edge in 2025
While Microsoft Edge is a robust web browser, some users may prefer alternatives for their browsing needs. Whether you wish to uninstall Microsoft Edge due to personal preference or issues with the browser, the process can be straightforward if you understand the steps to uninstall Edge properly. This guide will walk you through the best practices for removing Microsoft Edge completely from your system. Let's delve into simple yet effective edge uninstall instructions.
Understanding When to Remove Microsoft Edge
Before we embark on the uninstallation journey, it’s crucial to know why you might want to remove Microsoft Edge. There can be several motives: a desire for a cleaner browsing experience without unwanted software or issues arising from Edge’s integration with the Windows operating system. Knowing when to disable or uninstall Edge Windows 10 or Windows 11 is the first step in cleaning up your PC.
Identifying Edge's Impact on Your System
Microsoft Edge can take up considerable resources, impacting overall performance. Users often report browser performance issues after prolonged use, especially when the browser's settings or extensions become cumbersome. Additionally, navigating the edge browser settings can be tedious if one is discovering new features or troubleshooting complications. If you find yourself constantly dealing with these inconveniences, it may be time to consider removing Edge from your PC.
Evaluating Alternatives to Microsoft Edge
Many effective alternatives to Edge are available, such as Google Chrome, Mozilla Firefox, and Brave. Each offers distinct features that may serve your browsing preferences better. Factors like edge compatibility issues and specific requirements for privacy and extensions can heavily influence your choice. By evaluating these alternatives, you can determine which fits your needs best before you initiate the complete Edge removal process.
Preparation for Uninstalling Edge
Before proceeding with the uninstallation, ensure you’ve backed up important data such as bookmarks or passwords stored in Edge. Understanding what to expect during the uninstall Microsoft Edge procedure can streamline the experience and prevent any unforeseen setbacks. Here, you can create a backup of your browser data through settings or export them to another browser.
Efficient Uninstallation Techniques
To uninstall Microsoft Edge effectively, there are a few techniques available to you depending on your version of Windows. Below, we will cover methods applicable for Windows 10 and Windows 11, highlighted with comprehensive descriptions to guide users accurately.
Uninstalling Edge via Settings
The most straightforward method on Windows is through the Settings application. To begin: 1. Open the Settings app via the Start menu. 2. Navigate to Apps > Apps & features. 3. Scroll down to find Microsoft Edge. 4. Click on it, and select the Uninstall button. Follow the prompts, and your Edge browser will be removed with minimal hassle. Using the uninstall MS Edge functionality directly from the system lets you quickly bypass other processes.
Uninstalling Edge via Command Prompt
If you prefer a more technical approach, you can uninstall Edge via command prompt. This method might be necessary for Edge versions integrated deeper into the OS. 1. Open Command Prompt as an administrator. 2. Type in a specific command to initiate the uninstallation. Utilizing command prompt provides a powerful alternative when the standard approach fails, ensuring you have full control over the edge uninstallation command-line.
Using Third-Party Tools for Edge Removal
For users looking for a more complete cleanup, employing an edge removal tool can effectively erase all traces of the browser from your system. Tools like CCleaner can assist in removing leftover files, registry entries, and other remnants that typical uninstall methods might leave behind. This is particularly useful if you are also interested in conducting an edge temporary file cleanup to maintain system performance.
Post-Uninstallation Measures
Once you have successfully deleted Microsoft Edge, consider following up with some necessary measures to ensure a smoother browsing experience with your new browser of choice.
Reinstalling Another Browser
If you choose to install another browser after removing Edge, ensure you download a stable release from the official website of the browser's provider. Installing a reputable browser will allow you to benefit from enhanced features and improved speed, making it a viable alternative to Microsoft Edge.
Disabling Edge Startup Mechanisms
After uninstalling Edge, some users may find that Edge still attempts to start with Windows due to leftover configurations. If you wish to prevent this, check for any remaining settings under the Windows Task Manager’s startup section, and disable any entries related to Edge.
Managing Updates and Preferences
Managing how Windows installs updates can also be critical if you want to avoid having Edge reinstalled automatically. Navigate through Windows Update settings to adjust these preferences. This way, you can maintain your desired browsing environment free from unwanted installations.
Key Takeaways
- Identify your need and alternatives before uninstalling Microsoft Edge.
- Utilize the settings, command prompt, or third-party tools for effective uninstallation.
- Consider post-uninstallation actions to ensure a hassle-free browsing experience on your new browser.
FAQ
1. Can I uninstall Microsoft Edge from Windows 11?
Yes, you can uninstall Edge Windows 11 by following a similar process as in Windows 10. Use the Settings app to remove it safely, or utilize command prompt for direct removal commands.
2. What happens if I delete Microsoft Edge?
Deleting Microsoft Edge may prevent access to its features, but you can always reinstall it later. Essentially, stopping using Microsoft Edge allows you a chance to explore other browsers that might better service your browsing needs.
3. How do I troubleshoot Edge uninstallation issues?
If you encounter problems during the uninstallation of Edge, you can run a system repair or check for ongoing permissions issues that may affect software removal. Using the edge cleanup tool can also help resolve lingering data.
4. Are there effective alternatives to Microsoft Edge?
Yes, alternatives such as Google Chrome, Mozilla Firefox, and Brave provide similar or enhanced capabilities. Evaluating their features compared to Edge can help you find the browser that best fits your needs.
5. Is there a way to avoid reinstalling Microsoft Edge automatically?
Prevent unwanted reinstalls by adjusting your Windows Update settings. This allows you to control what gets installed on your PC, enabling a smooth browsing experience without interruptions from Edge.
6. How can I remove the Edge browser settings post-uninstallation?
If you want to clear any residual settings after uninstalling Microsoft Edge, you should perform a thorough cleanup using a dedicated tool or manually delete any remaining files associated with Edge in your user profile.
7. What should I do if I want to stop Edge from opening on start-up?
Even after uninstallation, check the Task Manager’s startup tab to ensure no entries related to Edge are present. Eliminating these will prevent it from attempting to launch when you start your computer again.