
Simple Guide to Connect Xbox One Controller in 2025
The Xbox One controller has become a staple in the gaming community due to its compatibility and flexibility across various devices. Whether you're playing on a console, PC, or mobile device, knowing how to connect your Xbox One controller can significantly enhance your gaming experience. This guide will walk you through different connection methods, troubleshooting tips, and ways to optimize your controller setup for maximum performance in 2025.
Understanding how to pair your controller for different devices allows you to take advantage of the robust features Xbox has to offer. From connecting your Xbox One controller via Bluetooth to using a USB cable for wired connectivity, this article covers all aspects of Xbox controller setup. We'll also address common issues you might encounter, ensuring that you can quickly resolve any connectivity problems that arise.
By the end of this guide, you will have gained practical knowledge about the various connection methods for your Xbox One controller, tips for troubleshooting, and best practices for enhancing your gaming experience. Stay tuned as we break down each aspect of the setup, ensuring you can use your Xbox controller effectively, no matter the platform.
How to Pair Xbox One Controller with Different Devices
Connecting to Windows 10
Establishing a connection between your Xbox One controller and a Windows 10 PC is simple. Start by enabling Bluetooth on your PC. Go to Settings, then Devices, and select Bluetooth & other devices. Your PC should be in pairing mode, ready to detect the controller.
Next, power on your Xbox One controller by pressing the Xbox button. Once the controller is on, press the small sync button located on the top of the controller until the Xbox button starts flashing. This indicates that the controller is in pairing mode.
On your Windows 10 PC, select “Add Bluetooth or other device” and then choose Bluetooth in the pop-up window. Your PC will search for nearby Bluetooth devices. Select your Xbox One controller from the list and click on it to establish the connection. Following these steps ensures a seamless integration, ready for gaming.
Using a USB Cable
If you prefer or need a wired connection, using a USB cable is an effective and straightforward option. This method also helps to preserve battery life while gaming. Simply connect your Xbox One controller to your PC using a USB cable. The drivers should automatically install, and the controller will be recognized by Windows.
This is a quick way to ensure your Xbox One controller syncs without any potential Bluetooth interference. Additionally, check your USB ports for any faults if the controller does not respond after plugging it in.
Connecting with Mobile Devices
The Xbox One controller can also pair with mobile devices for gaming on the go. For Android or iOS devices, make sure Bluetooth is enabled. With the controller powered on, press the sync button until it starts flashing. On your mobile device, go to the Bluetooth settings and look for the Xbox One controller in the available devices list.
Select the controller to connect. This method works for a variety of gaming apps that support controller inputs, enhancing your mobile gameplay experience. If you encounter issues during pairing, resetting your controller can help restore connection abilities.
Troubleshooting Xbox Controller Connection Issues
Common Connection Problems
Even though connecting an Xbox One controller is generally straightforward, you might face hurdles. One frequent issue is when the Xbox controller does not connect to a device. First, ensure that the Bluetooth on your device is turned on and that it’s in pairing mode.
In case of a USB connection, check that the cable is functioning correctly and try connecting to a different USB port. If your controller was previously connected to another device, you might need to erase that connection history before attempting to pair again.
Checking Controller Battery Level
Low battery levels can hinder the connectivity of your Xbox controller. Make sure to monitor the battery status by checking the Xbox Accessories app on Windows or the Xbox app on your mobile device. Keeping your controller charged ensures uninterrupted gaming sessions.
Updating Controller Firmware
To ensure optimal performance, regularly updating your controller’s firmware is crucial. Connect the controller to your PC and open the Xbox Accessories app. This app will notify you if any firmware updates are available. Following the prompts will help maintain the latest performance improvements and fixes.
Configuring Xbox One Controller Settings
Using the Xbox Accessories App
The Xbox Accessories app is essential for customizing your controller experience. You can remap buttons, create profiles for different games, and adjust settings according to your preferences. This functionality not only enhances the gaming experience but also allows you to fine-tune the controller for various gaming scenarios.
Once you personalize your controller settings using the app, you can save them and switch between profiles based on the game you play. This versatility can improve response time and gameplay, especially in competitive environments.
Optimizing Controller Performance
To elevate your gaming experience, consider optimizing your controller setup. This includes checking for the latest updates, adjusting sensitivity settings within games, and balancing game graphics for smoother performance. Identifying any input lag and making necessary adjustments can lead to significant improvements in gameplay.
Connecting Multiple Controllers
If you're gaming with friends, you'll need to connect multiple Xbox controllers. Each additional controller can be paired by pressing the sync button on each one while in pairing mode. There’s a limit to how many controllers can connect to a console, typically up to eight controllers. Ensuring that each one is correctly synced can make multiplayer gaming much more enjoyable.
Advanced Features of the Xbox One Controller
Game Streaming with the Xbox Controller
The Xbox One controller is ideal for game streaming as it can connect with various devices through robust wireless technology. You can use it with platforms like Xbox Cloud Gaming, which allows you to enjoy your games on any compatible device while maintaining consistent performance and minimal latency.
Connecting to Virtual Reality Devices
Many VR experiences now support Xbox One controllers, making it easier to integrate your gaming peripherals. Connection methods may vary based on the device, so be sure to consult the manufacturer’s guidelines for best pairing practices.
Customizing Controller Buttons
Customizing how your Xbox One controller functions can significantly impact your gaming experience. Use the Xbox Accessories application to remap buttons to suit your gameplay style. This function is particularly useful in fast-paced scenarios where quick actions are necessary, allowing for a tailored experience with every game.
Conclusion
Mastering how to connect your Xbox One controller to various devices maximizes your gaming experience in 2025. With options to connect via Bluetooth, USB, and mobile devices, the versatility offered by Xbox ensures you're prepared for any gaming scenario.
By troubleshooting common issues, regularly updating your firmware, and optimizing settings through the Xbox Accessories app, you can troubleshoot connectivity issues, customize your controller preferences, and enjoy your gaming sessions without interruption.
Remember, whether you’re gaming on a console, PC, or mobile device, the ability to adapt your controller settings enhances overall performance and enjoyment. With this guide, you’re now equipped with the knowledge to elevate your Xbox One gaming experience.
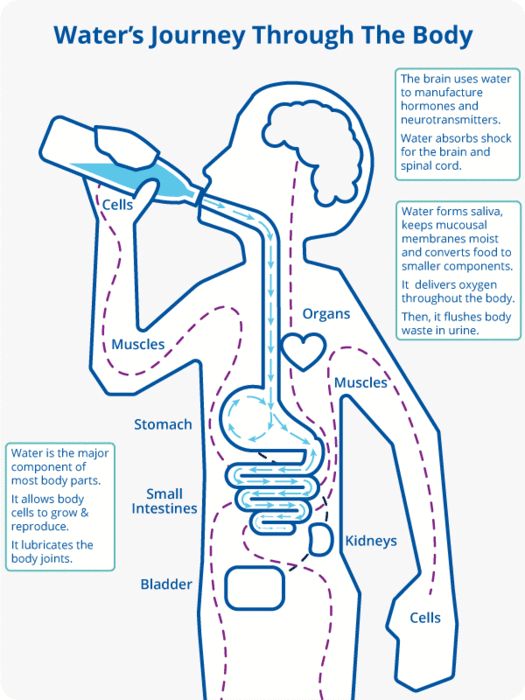 example.com/image2.png
example.com/image2.png
 example.com/image3.png
example.com/image3.png