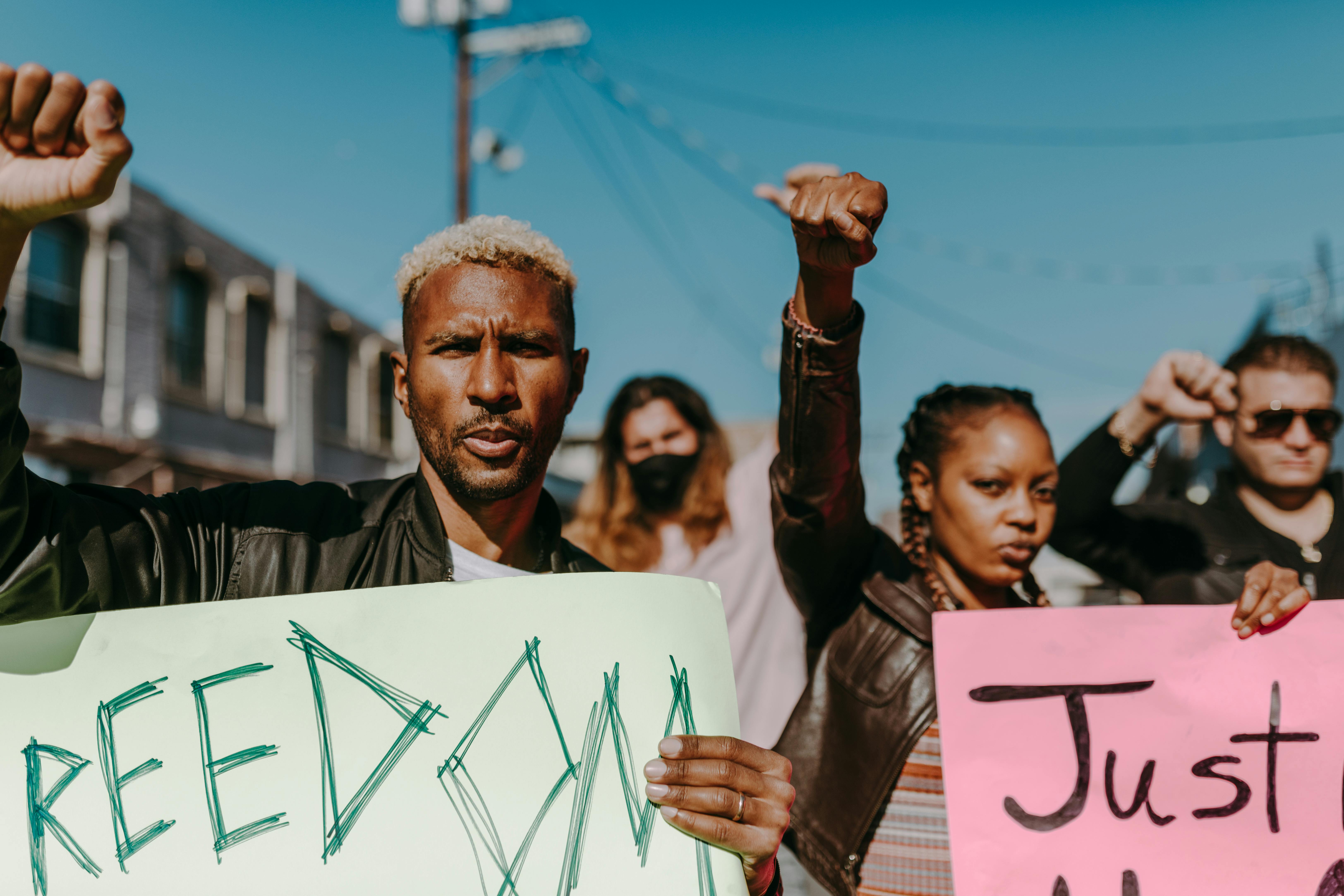Create Drop Down List in Excel for Updated Data Management in 2025
Are you looking to streamline data entry and enhance user experience in Excel by learning how to create a drop down list? In this article, we will provide a comprehensive guide and **excel drop down tutorial** to help you manage data efficiently in 2025. A well-crafted drop down list will not only improve data integrity but also provide a more organized interface for users, making navigation easier and preventing data entry errors. Let's dive into the specifics of creating dropdowns and explore their functionality in Excel.
Understanding Excel Data Validation for Drop Down Lists
Creating a drop down list in Excel begins with understanding **data validation**, which is a crucial feature for maintaining data integrity. To set up a droplist, you utilize Excel’s *data validation tool*, allowing users to make selections from predefined options. This not only streamlines data entry but also prevents errors associated with manual inputs. For example, if you want to create a drop down list based on a range of cells, you can select the relevant area and apply data validation to restrict entries and ensure consistent data management.
Step-by-Step: Making Drop Down Lists in Excel
Follow these simple steps to **add a drop down in Excel** using the data validation feature:
- Select the cell where you want the drop down list to appear.
- Navigate to the *Data* tab on the ribbon and click on *Data Validation*.
- In the Data Validation dialog box, configure the settings:
- Under the *Settings* tab, select *List* from the Allow dropdown.
- In the *Source* box, input your options either as a range (like `A1:A10`) or the items separated by commas (like `Item1, Item2, Item3`).
- Click *OK* to create your list!
By following both methods, you can efficiently incorporate drop down lists into your spreadsheets.
Customizing Drop Down Lists in Excel
Customization is key when it comes to using drop down lists effectively. You might want to create a **drop down list from another sheet** or allow for **multiple selections**. For the first scenario, simply combine the above method with referencing a range from a different sheet. To enable **multiple selections**, however, you will need to use a bit of VBA (Visual Basic for Applications) scripting to append selected items into a single cell. This can significantly enhance data selection processes in your spreadsheets.
Advantages of Using Drop Down Lists in Excel
Utilizing drop down lists in Excel provides a number of **advantages** that elevate its functionality for both individuals and teams managing extensive data. The main benefits include streamlined data entry, reduced potential for entry errors, and improved data consistency. Additionally, they offer the user an organized way to input information, which enhances the overall experience when working in Excel. According to user feedback, implementing drop down lists may reduce formatting time and improve efficiency in tasks like data analysis or reporting significantly.
Preventing Common Errors with Excel Drop Down Error Messages
A common challenge faced when **creating drop down lists in Excel** is managing the *drop down error messages*. By configuring these messages in the Data Validation settings, you can prompt users with specific instructions or alerts when they make unwanted selections. For instance, if a user tries to enter data that is not part of the drop down options, a custom error message can direct them back to the available choices, thereby preventing inaccuracies in data input.
Allowing Blank Entries in Drop Down Lists
You may encounter scenarios where you want to **allow blank entries**. This functionality can be easily configured within the data validation settings by leaving the Source field empty. This allows users the flexibility to leave a selection blank if applicable. This simple yet noteworthy customization increases the usability of your forms, ensuring that your Excel worksheets remain user-friendly and functional.
Creating Dynamic and Dependent Drop Down Lists in Excel
Dynamic drop down lists change their content based on other user selections, which is particularly useful in categorizing data logically. For example, if a user selects a product category, the products related to that category should be displayed in a secondary dropdown. This **dependent drop down list in Excel** can be configured using named ranges and the INDIRECT function, which are integral to managing data dynamically and effectively across Excel sheets. Thus, not only does it simplify the data selection process, but it also aligns with user inputs more seamlessly.
Examples of Creating an Excel Drop Down List for Form Inputs
When designing forms within Excel, using an **excel drop down list for forms** is recommended for collecting structured data. You can create drop down lists that allow users to select from a range of entries pertinent to their responses. For instance, you might set up a form for feedback where participants can choose a rating from a drop down to ensure consistent results. Utilize ranges or dynamic lists to minimize repetition and facilitate better data handling.
Advanced Drop Down List Techniques
For users looking to build more complex **advanced drop down lists in Excel**, combining drop downs with other Excel functionalities, like VLOOKUP or conditional formatting, enhances interactivity. Implementing these features enables users to not only select values but also see related or conditional outcomes seamlessly. This advance not only boosts the functionality but significantly enriches the user experience within the spreadsheet.
Key Takeaways
- Learn how to utilize **data validation** to create structured and effective drop down lists in Excel.
- Dynamic and dependent lists help streamline data organization, enhancing user workflows.
- Customization options enhance user feedback and improve the overall interaction with spreadsheets.
- Incorporating error messages and allowing blank entries prevents input errors and improves data management efficiency.
FAQ
1. How do I create a drop down list that allows multiple selections?
To create a drop down list that allows for multiple selections in Excel, you need to use VBA. This will enable users to select an option, and once selected, it can be appended to the cell's existing content rather than replacing it. You can find various resources online detailing how to access the VBA editor and apply the necessary code for multiple choices.
2. Can I pull drop down list data from another worksheet?
Yes, you can create a drop down list from data on another worksheet by referencing the cell range in the data validation settings. Use the format `='SheetName'!A1:A10` to point Excel to the data you want, ensuring that names are matched precisely.
3. How can I prevent issues when users try to enter invalid data in a drop down?
The *error alerts* function in Excel’s data validation can help prevent issues. By configuring an error message in the Data Validation settings, users will receive a message directing them when they attempt to enter data that isn’t in the drop down, thus enhancing data accuracy.
4. What is the effect of creating dependent drop down lists in Excel?
Creating dependent drop down lists allows subsequent dropdowns to adjust based on previous selections. It improves the organization of data and ensures that users see relevant options based on their choices, greatly refining the user input process and increasing data reliability.
5. How do I customize the appearance of my drop down lists in Excel?
You can customize your drop down lists’ appearance by changing colors and styles using conditional formatting. After applying data validation, use conditional formatting rules to highlight cells or apply color scales based on the data selected, thereby enhancing visibility and aesthetic appeal.
---