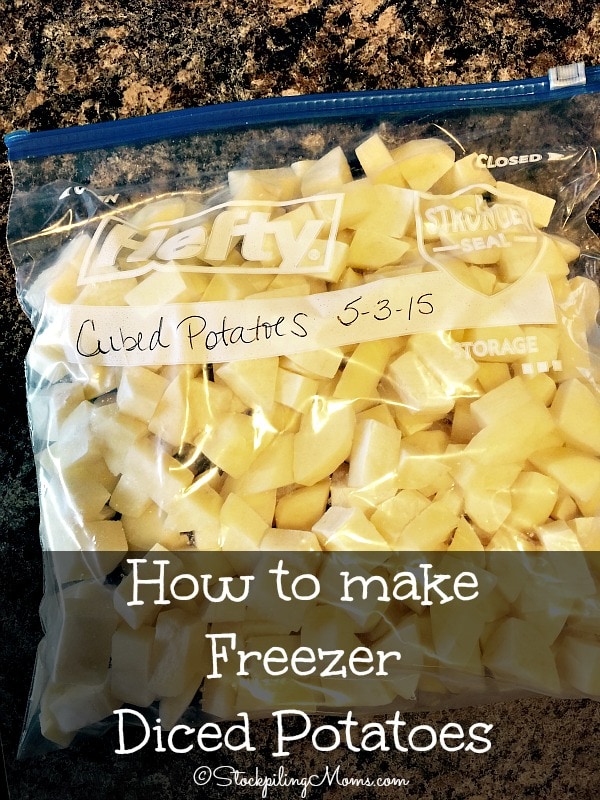
Effective Ways to Reinstall Windows 10 in 2025: Achieve a Seamless Setup!
Understanding the Need for a Windows 10 Reinstall
Reinstalling Windows 10 can significantly enhance your system's performance, especially if you're experiencing sluggishness or software glitches. With time, operating systems accumulate bloatware, malware, and unnecessary files that can slow them down. Knowing **how to reinstall Windows 10** is essential, as it can help maintain your device's efficiency, fix common issues, and give your computer a fresh start. Additionally, deciding whether to go for a fresh install or a simple factory reset will depend on your personal needs, whether you wish to keep your files or want a completely clean slate.
Benefits of a Fresh Install of Windows 10
A **fresh install of Windows 10** provides numerous benefits. For starters, it clears unnecessary files, ensuring that you're running the latest version of the OS with all updates installed. This method also removes unwanted programs that may have crept in over time. Importantly, a clean install can significantly enhance performance and stability, making your PC feel like new again. It's particularly beneficial when upgrading from an older version of Windows to ensure a smooth transition without legacy baggage.
Back Up Files Before the Reinstall
Before diving into the **Windows 10 installation process**, it's crucial to back up your important files. Utilize external storage solutions, such as an external hard drive or cloud storage services, to safeguard your important documents, photos, and system settings. This step ensures that you won’t lose valuable data during the **reinstallation of Windows 10**. Aim to complete this task meticulously so you can easily restore your files post-installation.
Deciding Between a Clean Install and Factory Reset
When considering reinstalling, you have a choice between a clean install or a factory reset. A **factory reset Windows 10** reinstalls the OS while retaining your files but may not clear all clutter. In contrast, a clean install gives you a fresh start by erasing everything from the drive. This makes a clean install especially appealing for users wanting to completely renew their system settings and eliminate any existing problems or viruses.
Preparing for Your Windows 10 Reinstall
Preparation is key when reinstalling Windows 10. Ensuring that you're equipped with the right materials, such as a bootable USB drive, can save you from potential headaches. Furthermore, you’ll need to confirm your hardware is fully compatible with Windows 10 to avoid any **Windows 10 installation issues**. Understanding your options will make the reinstalling process far smoother.
Creating a Bootable Windows 10 USB Drive
To begin, you'll need to create a **bootable Windows 10 USB drive** using the **Windows 10 media creation tool**. This tool can be easily downloaded from Microsoft's official website. Insert a USB drive, launch the tool, and follow the instructions to choose the correct version of Windows for your needs. This step serves as the foundation for a successful installation, enabling you to install **Windows 10 from USB** with ease.
Assessing System Requirements for Windows 10
Before proceeding with the reinstall, assess whether your system meets the **Windows 10 reinstallation requirements**. Ideally, your hardware should exceed the minimum requirements set by Microsoft, which include a compatible processor, adequate RAM, and sufficient storage space. Confirming these elements will help you avoid the common pitfalls that can occur during the installation.
Understanding Windows 10 Recovery Options
During the reinstallation phase, familiarize yourself with **Windows 10 recovery options**. The system may provide tools for troubleshooting common issues, which can assist if you encounter problems while reinstalling. Knowing how to access these features proactively prepares you for any obstacles, helping ensure a seamless experience.
Step-by-Step Guide to Reinstall Windows 10
Now that you're prepared, let’s delve into the **Windows 10 installation guide** with a detailed step-by-step process for reinstalling Windows.
Steps for Reinstalling Windows 10 from USB
To reinstall Windows, follow these *key steps*:
- Insert the bootable USB drive into your computer.
- Restart your PC and enter the BIOS settings (usually accessed by pressing keys like F2, Delete, or Esc).
- Set the USB drive as the primary boot device and save changes.
- Restart your PC once more, allowing it to boot from the USB drive.
- Follow the on-screen instructions to install Windows. You will be prompted to choose options such as language and partitioning.
During this step, you'll have the option to perform custom installations, which is ideal if you want a complete reform of your system.
How to Install Windows 10 from an ISO
If you're working with an ISO file instead, you can still craft a bootable USB drive. Utilize tools that write ISO files to USB, like Rufus or the Windows USB/DVD Download Tool. Select the ISO file, your USB drive, and let the tool run until completion. This method is advantageous for users who prefer to organize their installation files offline before proceeding.
Common Errors During Installation and Fixes
Even with preparation, you may encounter **Windows 10 installation errors**. Common issues include partition problems or media compatibility errors. Understanding how to troubleshoot these problems is crucial. For instance, ensure that your USB drive is formatted correctly and try using a different port or computer if encountering persistent issues. Always consult forums or support resources if issues arise, as many have faced similar challenges.
Post-Reinstall Steps for Optimizing Windows 10
<pOnce the **Windows 10 installation process** is complete, the journey doesn’t end there. You need to configure several settings to optimize your experience and tailor the system to your preferences. These post-installation steps are crucial for getting the most out of your new setup.Configuring Settings After the Reinstallation
After successfully reinstalling Windows 10, take the time to set up your **Windows 10 settings**. This includes configuring your privacy settings, customizing the Start menu, and integrating your Microsoft account. Tailoring these features can enhance your user experience, boosting both efficiency and usability. Safeguard your PC's security by setting up **Windows Defender post-reinstall** to monitor for any potential threats.
Reinstalling Essential Programs
In the wake of your fresh install, you'll need to reinstall essential programs for work or personal usage. Gather a list of essential software and ensure you have access to installation files or logins required for those applications. Consider cloud-based services that save your workflows, making it easier to restore functionality without lengthy configurations.
Restoring Files and Data
Finally, don’t forget to restore any important files you backed up prior to the reinstall. By referencing your earlier backup plan, you can efficiently bring your system back to its personalized state without losing progress or files. This simple task will help retain your workflow while benefiting from a refreshed operating system.
Recap and Key Takeaways on Reinstalling Windows 10
Reinstalling Windows 10 can be a transformative action, offering improved performance and a fresh start while embracing a streamlined user experience. Here are key takeaways:
- Back up files before you start the Windows 10 reinstall process.
- Create a bootable USB for a smooth installation.
- Understand your system's requirements to avoid errors.
- Follow post-install steps to optimize settings for the best user experience.
- Restoring your programs and files is crucial for seamless operations.
FAQ
1. How can I reinstall Windows 10 without losing files?
You can opt for a **Windows 10 factory reset**, which allows you to reinstall the OS without erasing your personal files. However, it's always recommended to **back up files before Windows 10 reinstall** to avoid any accidental losses and ensure security during the process.
2. What are the steps for creating a bootable Windows 10 USB drive?
To create a bootable USB drive, download the **Windows 10 media creation tool**, insert a USB drive, and run the tool. Select the option to create installation media, then choose your preferred version and USB drive when prompted. This will enable you to create a **Windows 10 USB installer** necessary for installation.
3. Can Windows 10 be reinstalled from the cloud?
Yes, if you have a stable internet connection, you can **reinstall Windows 10 from the cloud**. This feature can help download the latest version of Windows directly onto your device, making the reinstallation process simpler and quicker for many users.
4. What is the Windows 10 installation process like?
The **Windows 10 installation process** typically involves booting from a USB installer or ISO, proceeding through the setup screens, adjusting partitioning as needed, and following the prompts to complete installation. Each step is straightforward but requires standard configurations pertinent to your hardware.
5. Where can I find support for resolving Windows 10 installation errors?
If you encounter errors during installation, help is readily available via online forums, Microsoft's official support site, and tech support channels specializing in **Windows 10 installation assistance**. You may often find user experiences and solutions to common installation errors shared across various platforms.