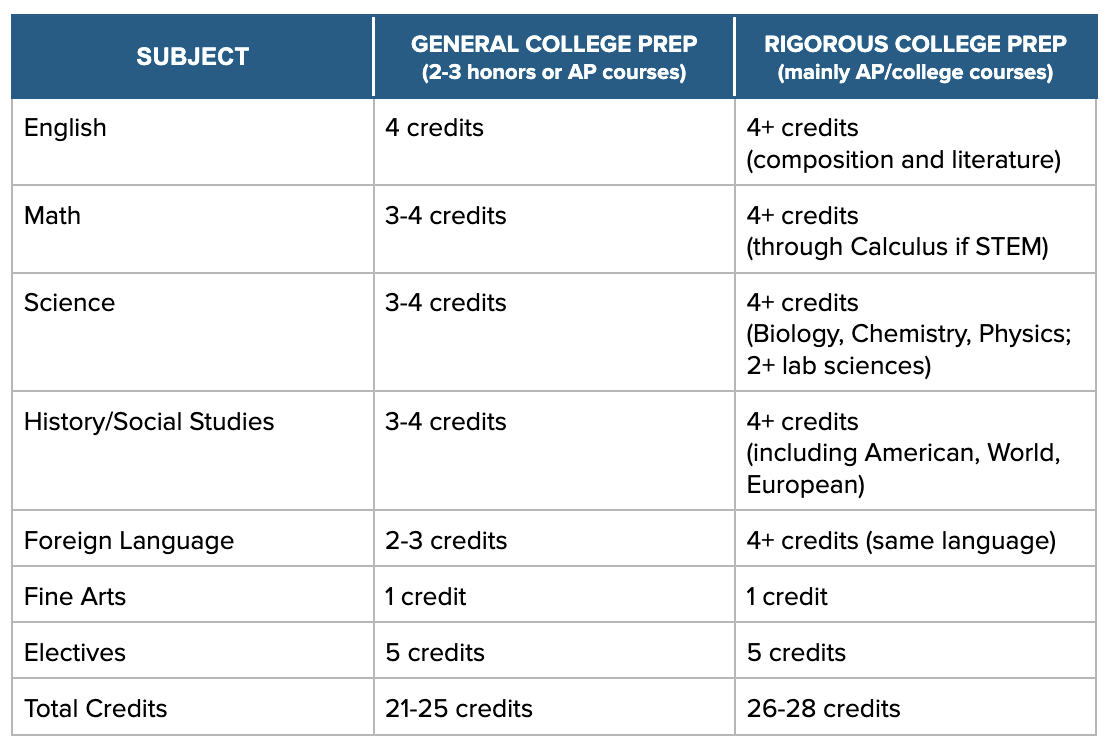
Effective Ways to Take a Screenshot on HP in 2025: Get Started Today!
In today's digital world, knowing how to take a screenshot on HP devices is invaluable for sharing information or keeping records. Whether you're working on an HP laptop, desktop, or Chromebook, capturing your screen has become easier than ever. This guide will walk you through various methods to **capture screen HP** efficiently, with practical tips that you can implement immediately.
Understanding HP Screenshot Options
Before diving into specific techniques, let’s explore the different **HP screen capture options** available. HP devices come equipped with several built-in features that simplify the screenshot process, making it accessible to every user. The approach you choose often depends on your device type and personal preference. Basic methods include using the HP screenshot key or utilizing screenshot software that can be centrally accessed from your taskbar.
Using the Print Screen Key on HP Devices
One of the most common HP laptop screenshot shortcuts involves the **Print Screen key**, often labeled as “PrtSc” on your keyboard. Pressing this key captures the entire screen and copies it to your clipboard. You can then paste it into an image-editing program like Microsoft Paint for adjustments. For instance, you can hit “Windows + Print Screen” keys to take a screenshot that automatically saves the image in the “Pictures” folder under "Screenshots." This method is exceptionally effective for **quick screenshot steps HP** and is user-friendly for beginners.
Snipping Tool and Snip & Sketch App
For those looking for more flexibility, the **Snipping Tool** is an outstanding choice. This built-in Windows application allows users to draw a freeform shape or select a rectangular area to capture. Open the Snipping Tool, choose your preference, and click 'New' to snag your desired content. Alternatively, **using Snip & Sketch** introduces features that enable quick editing options, such as cropping or adding annotations. This versatility makes it a refreshing alternative for users who frequently engage in documentation or collaboration tasks using **HP screen capture methods**.
Third-Party Screenshot Tools
If the default tools do not suffice, consider downloading **HP screenshot software**. Applications like Greenshot or Snagit provide advanced features, including customized hotkeys for screenshot functionality, image editing capabilities, and organizational tools for **managing screenshot folders HP**. With these tools, you will not only learn how to capture high-quality screenshots but also have the ability to share them conveniently via email or cloud storage. These enhancements make conducting presentations and sharing knowledge seamless.
Optimizing Your Screenshot Process
After exploring the various screenshot methods, the next step involves optimizing your screenshot experience on HP devices. Getting familiar with settings and preferences ensures you use the best practices for effective screenshots. The success of screenshot sharing and documentation significantly depends on the quality and organization of your images.
HP Screenshot Settings You Should Know
Adjusting your **HP screenshot settings** can significantly improve your efficiency. For example, setting custom shortcuts can streamline the capture process. You can personalize your keyboard shortcuts for common actions and make it easy to take identical screenshots throughout your workflow. Furthermore, rotating your screen to the appropriate orientation will ensure those captured images maintain clarity and desired visuals during presentations or documentation sessions.
Effective Screenshot Editing Techniques
After capturing your screenshots, proficiently editing them is crucial. Tools such as Microsoft Paint or integrated editing features in screenshot tools allow users to crop, annotate, or highlight essential parts of the image. While adjusting your screenshot, always remember to save it in an organized manner, possibly separating them by project type or date to enhance your **screenshot organization HP**. Efficient editing not only improves presentation quality but aids in the understanding of the content being shared.
Sharing Your Screenshots Efficiently
Another aspect of your HP screenshot method involves straightforward sharing options. Whether you use email, Slack, or cloud services like Google Drive, ensuring that your screenshots are readily shareable is fundamental for collaboration. Use image hosting services or direct links to promote accessibility among team members or friends. By incorporating good practices for **screenshot sharing techniques HP**, you make it easier for others to view and manage shared resources.
Troubleshooting Common Screenshot Issues
From time to time, users encounter issues when trying to take a screenshot. Understanding common problems and troubleshooting can save time and frustration. Many issues arise from keyboard malfunctions, settings mishaps, or permission denials on corporate devices. Knowing the **troubleshooting HP screenshot** options empowers users to resolve these inconveniences swiftly.
Keyboard Shortcut Issues
If you find that the **keyboard shortcut HP screenshot** isn’t working, first check your keyboard’s functionality. Making sure there’s no issue with individual keys is vital. Also, ensure that no conflicting software takes precedence over the shortcut keys. This extreme troubleshooting often clears up discrepancies that may prevent successful captures. As a fallback, consider using **HP screen capture software** that allows settings changes that may rectify shortcut failures.
Permissions and Software Conflicts
If the screenshot software doesn’t launch or operate due to security restrictions, check your device's privacy settings. Sometimes, system updates or security programs create conflicts, preventing effective screenshots from being saved. Reviewing the settings on third-party software, like antivirus or firewall configurations, is essential for maintaining seamless operation across **taking screenshots with HP**. Adjust permissions where necessary to allow smoother functionality.
File Format and Storage Problems
Lastly, users often forget to manage file formats. Captured screenshots may become unusable if not saved in a suitable format, or users might not have enough space left on the hard drive. Ensure screenshots are saved either in PNG or JPG format, which are widely accepted and don't consume excessive storage. Regularly clean your device memory, or consider moving files to an external drive if needed for optimizing storage while keeping essential screenshots accessible.
Key Takeaways
- Understanding how to screenshot on HP opens up myriad options for sharing your ideas.
- Using built-in tools like the Snipping Tool or Print Screen is convenient for quick captures.
- Editing and organizing your screenshots enhances their usability and accessibility for sharing.
- Troubleshooting common screenshot issues makes the process smoother and more efficient.
FAQ
1. What is the best application for editing screenshots on an HP device?
For editing screenshots, applications like **Snagit** offering advanced features are excellent choices. Also, integrated tools like **Microsoft Paint** provide essential but effective editing options, suitable for general use.
2. How can I share my screenshots quickly on HP?
Using cloud storage services like Google Drive or tools with built-in sharing functions can streamline the sharing process. Moreover, consider emailing directly through your screenshot software when possible for efficiency.
3. How do I take a long screenshot on my HP device?
For a long screenshot, utilize applications like **Greenshot**, which allows you to take scrolling screenshots. Unfortunately, the built-in tools in Windows do not support this feature natively.
4. What should I do if my screenshots are not saving?
If your screenshots aren't saving, check for storage space on your device and ensure the save directory is correctly set. Additionally, you may want to troubleshoot permission settings that could hinder the saving process.
5. How do I troubleshoot the Snipping Tool on HP?
To troubleshoot the **Snipping Tool**, you might need to reset or reinstall it through Windows settings. Ensure switching back to default settings allows proper functionality for straightforward usage.
With these different methods, settings, and tips discussed, you are now equipped to effectively take and use screenshots on any HP device. Start capturing those crucial information snippets today!