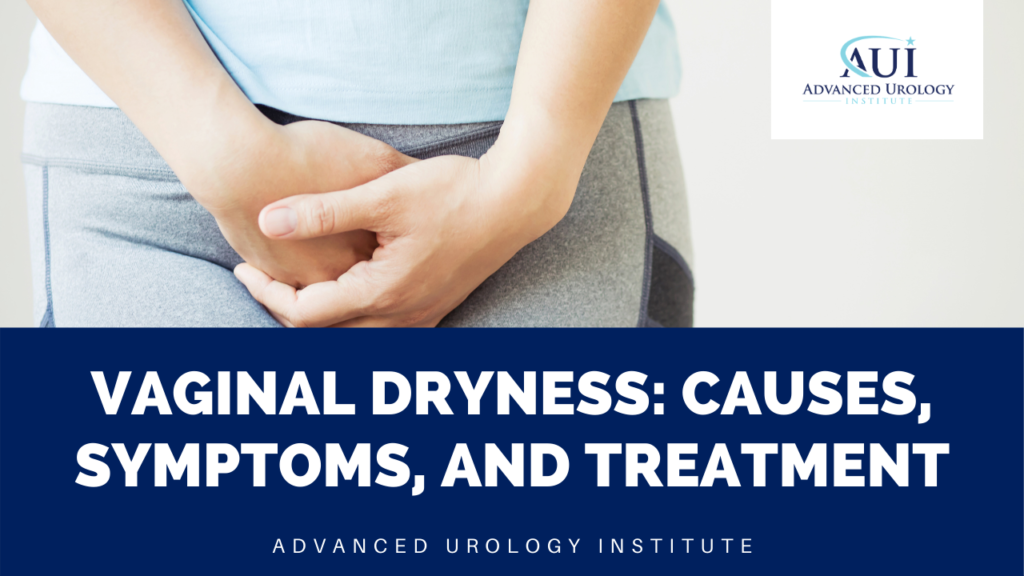
How to Effectively Add a Drop Down List in Excel for Improved Data Entry (2025)
In the realm of data management, Excel has long been a cornerstone tool for both beginners and advanced users alike. One of the most powerful features it offers is the ability to create dropdown lists. By utilizing the Excel dropdown feature, users can enhance their data entry processes, reduce errors, and improve overall efficiency. A well-implemented dropdown list simplifies data collection and ensures a consistent input format, which is essential for analysis and reporting.
This comprehensive Excel dropdown tutorial will guide you through the various methods to add a dropdown list in Excel. We will cover everything from basic to advanced concepts, ensuring that you understand both the technical aspects and the usability benefits. You'll learn not only how to set up the dropdown lists but also how to customize them for maximum effectiveness.
Here’s what we will cover in this article:
- Understanding Excel Dropdown Lists
- Step-by-Step Guide to Create Dropdown Lists
- Customizing Your Dropdown Options
- Using Dynamic Dropdown Lists for Enhanced Flexibility
- Best Practices for Effective Data Entry with Dropdowns
- Common Issues and Troubleshooting Your Dropdown Lists
By the end of this article, you’ll be equipped with the knowledge to optimize your data entry efforts through effective dropdown list integration in Excel.
Understanding Excel Dropdown Lists
Before diving into the dropdown list creation process, it is crucial to understand what a dropdown list is and why it's beneficial for data entry in Excel. A dropdown list allows users to select an option from a predefined list, streamlining data collection.
The benefits of using a dropdown list are manifold. For one, they minimize data entry errors as users can only choose from specified values. This means that variations and typos are significantly reduced. Furthermore, dropdowns help maintain data consistency, which is essential when performing analysis or creating reports.
Moreover, dropdown lists improve user experience, especially in forms that require standardized inputs. Utilizing the Excel dropdown menu simplifies the process of filling out spreadsheets, making it more user-friendly, which is particularly beneficial in collaborative environments.

Benefits of Using Dropdown Lists in Excel
Using dropdowns in Excel greatly enhances your spreadsheet's usability. Here are a few key benefits:
- Increased Accuracy: Dropdowns minimize manual entry errors.
- Time Efficiency: Users can quickly select from a list rather than typing long entries.
- Data Integrity: Ensures consistent data formatting and categorization.
- User Guidance: Provides hints to users regarding acceptable input values.
Types of Dropdowns You Can Create
Different types of dropdown lists serve various purposes in Excel:
- Static Dropdown Lists: Created from a fixed range of values.
- Dynamic Dropdown Lists: Update automatically based on the changing data in other cells.
- Dependent Dropdown Lists: Where the options in one dropdown depend on the selection made in another.
Now that you understand the fundamentals, let’s move on to the step-by-step process of how to insert a dropdown list in Excel.
Step-by-Step Guide to Create Dropdown Lists
Creating a dropdown list in Excel is straightforward and can significantly streamline your data entry processes. Follow these steps to learn how to insert dropdowns in your Excel sheets:
Step 1: Prepare Your List Items
First, prepare the items you want to include in your dropdown list. You can type these items in a row or column in any blank area of the worksheet. For example, if you want a list of fruit names, you could list “Apple,” “Banana,” “Cherry,” and so on in a column.
Step 2: Select the Target Cells
Next, select the cells where you want to add the dropdown list. This could be a single cell or a range of cells.
Step 3: Access Data Validation Settings
Go to the menu and click on the Data tab. From there, select Data Validation from the ribbon. A dialog box will open where you can set your validation criteria.
Step 4: Set the Dropdown Criteria
In the Data Validation dialog, under the Settings tab, choose List from the Allow dropdown menu. Then, in the Source box, type the range where your dropdown items are listed, or select the range directly from your worksheet.
Step 5: Finalize and Test Your Dropdown
Click OK to finish setting up your dropdown. Click on the arrow in the cell where you set up the dropdown to ensure that it works as expected.
After successfully integrating a dropdown, let’s explore how you can customize your dropdown options for better usability.
Customizing Your Dropdown Options
Customization is a powerful aspect of dropdown lists that allows you to design lists to meet specific user needs. Tailoring dropdown options can greatly impact the effectiveness of data entry in your Excel spreadsheets.
Adding Descriptions to Dropdowns
For enhanced clarity, consider adding descriptions or explanations for dropdown choices. This can help users understand the context of each option better. For instance, in a dropdown for product types, you might include codes or brief descriptions alongside item names in the source list.
Designing Conditional Formatting for Dropdowns
Implementing conditional formatting can visually differentiate dropdown selections. For example, changes in background color based on the item's selection can help users quickly identify their choices, thus enhancing user experience.
Creating Dropdowns with Limits
Utilize restrictions by setting cell constraints based on dropdown selections. For example, allow only specific entries when a certain option is selected. This is particularly useful in forms where only certain combinations of data are valid.
Integrating Dynamic Lists
Dynamic dropdowns automatically update as your list of items changes. This is highly beneficial in situations where data may be frequently updated. To create a dynamic list, use Excel tables or define named ranges that automatically adjust according to your data.
Testing and Refining Your Dropdowns
After customization, ensure to test your dropdown lists. This helps identify any potential issues or areas for improvement. Ongoing refinement based on user feedback will enhance the usability of your Excel dropdowns.

Using Dynamic Dropdown Lists for Enhanced Flexibility
Dynamic dropdowns allow for increased adaptability in data entry, accommodating changes and growth in datasets effectively. These lists automatically adapt to the data range they depend on, ensuring that the dropdown options are always current.
Creating Dynamic Lists with Excel Tables
One of the easiest ways to create a dynamic dropdown is to convert your data list into an Excel table. To do this, select your data range and press Ctrl + T. Ensure the “My table has headers” option is checked if your list has headers.
Using Formulas to Generate Dynamic Dropdown Options
Formulas such as OFFSET and COUNTA can be utilized to create named ranges that update automatically. By applying these formulas in the Name Manager, you can effectively manage dropdown content, enabling users to select options that reflect the current data.
Benefits of Dynamic Dropdowns
Dynamic dropdowns reduce manual updates and improve accuracy by directly reflecting changes in the data source. This automates the maintenance process, allowing for more streamlined data management in Excel.
Best Practices for Effective Data Entry with Dropdowns
Implementing best practices will help maximize the effectiveness of your dropdown lists in Excel. These tips are geared towards optimizing data entry and enhancing user experience.
Clarity and Relevance of Options
Ensure that dropdown options are relevant and clear. This minimizes confusion for users and enhances the speed of data entry. Use concise language and avoid jargon unless it’s common within your organization.
Regular Updates to Dropdown Options
Regularly review and update dropdown options to reflect any changes in data requirements or available choices. Stale options can lead to user frustration and inaccuracies.
Providing User Instructions
Educate users on how to use dropdown lists effectively, especially if they are new to Excel. Clear instructions can drastically improve user experience and reduce errors during data entry.
Common Issues and Troubleshooting Your Dropdown Lists
Even the most experienced users may encounter challenges when working with dropdown lists. It’s essential to understand common issues and how to address them effectively.
Dropdown List Not Appearing
If your dropdown list is not appearing, check the data validation settings. Ensure that the list has been correctly linked to the source range.
Items Missing from Dropdown
Items may be missing if the source range is incorrect or if it does not include newly added entries. Update the source range as required to ensure that all options are available.
Errors in Dropdown Selections
To mitigate selection errors, test your dropdown lists thoroughly before roll-out. Consider adding conditional formatting to highlight user errors upon selection.
Implementing dropdown features in Excel greatly enhances data entry processes, making forms more interactive and data collection more efficient. With the techniques detailed in this guide, you can ensure your dropdown lists are effectively integrated into your Excel workflows, thereby improving overall data management.
For more comprehensive Excel tutorials, check out these links: Excel Features for Enhanced Productivity and Using Excel for Data Organization.